Seleccione una columna de datos alfanuméricos en un rango de celdas o asegúrese de que la celda activa está en una columna de tabla que contiene datos alfanuméricos.
En la ficha Datos, en el grupo Ordenar y filtrar, siga uno de estos procedimientos.
Para ordenar en orden alfanumérico ascendente, haga clic en
 (Ordenar de A a Z).
(Ordenar de A a Z).Para ordenar en orden alfanumérico descendente, haga clic en
 (Ordenar de Z a A).
(Ordenar de Z a A).También puede realizar una ordenación que distinga mayúsculas de minúsculas:
En el grupo Ordenar y filtrar de la pestaña Datos, haga clic en Ordenar.
En el cuadro de diálogo Ordenar, haga clic en Opciones.
Aparece el cuadro de diálogo Opciones de ordenación.
En el cuadro de diálogo Opciones de ordenación, seleccione Distinguir mayúsculas de minúsculas.
Haga clic en Aceptar dos veces.
Para volver a aplicar un orden después de cambiar los datos, haga clic en una celda dentro del rango o de la tabla y, a continuación, en el grupo Ordenar y filtrar de la ficha Datos, haga clic en Volver a aplicar.
CALCULAR EL IVA
Agregar un comentario
Seleccione la celda en la que desea agregar el comentario y realice una de las siguientes acciones:
En la pestaña Revisar, en el grupo Comentarios, haga clic en Nuevo comentario.
Presione MAYÚS + F2.
Haga clic con el botón secundario en Insertar comentario.
NOTA: Para cambiar el nombre predeterminado de las etiquetas de los comentarios, vea la sección Cambiar el nombre predeterminado de los comentarios nuevos, más adelante en este artículo.
En el cuerpo del comentario, escriba el texto correspondiente.
Haga clic fuera del cuadro del comentario.
El cuadro de comentario desaparece, pero sigue siendo el indicador de comentario. Para ver el comentario, desplace el puntero sobre él. Para mantener visible el comentario, vea Mostrar u ocultar comentarios en la hoja de cálculo
NOTA: Cuando ordena datos en una hoja de cálculo, los comentarios se ordenan junto con los datos. Sin embargo, en los informes de tabla dinámica, los comentarios no se desplazan con la celda cuando modifica el diseño del informe.
Editar un comentario
Seleccione la celda que contiene el comentario que desea editar.
En la pestaña Revisar, en el grupo Comentarios, haga clic en Modificar comentario.
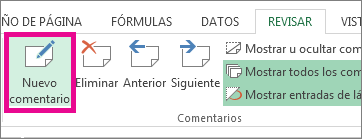
Método abreviado de teclado También puede presionar Mayús+F2.
NOTA: Si la celda que selecciona no tiene ningún comentario, el comando Modificar comentario no estará disponible en el grupo Comentarios. En cambio, si estará disponible el comando Nuevo comentario.
Haga doble clic en el texto del comentario y, a continuación, en el cuadro de texto de comentario, modifique el texto del comentario.
Eliminar un comentario
Haga clic en la celda que contiene el comentario que desea eliminar y realice una de las siguientes acciones.
Haga clic con el botón secundario en la celda y haga clic en Eliminar comentario.
En la pestaña Revisar, en el grupo Comentarios, haga clic en Eliminar.
Dar formato a un comentario
El texto de los comentarios usa de forma predeterminada la fuente Tahoma de tamaño 9. No puede cambiar la fuente predeterminada, pero sí el formato del texto de cada comentario. También puede cambiar la forma de un comentario; por ejemplo, puede usar una llamada ovalada en lugar de un comentario rectangular. Para más información, vea la sección Cambiar la forma de un comentario, más adelante en este artículo.
Dar formato al texto de un comentario
Seleccione la celda que contiene el comentario al que desea dar formato y realice una de las siguientes acciones:
Haga clic con el botón secundario en Modificar comentario.
En la pestaña Revisar, en el grupo Comentarios, haga clic en Modificar comentario.
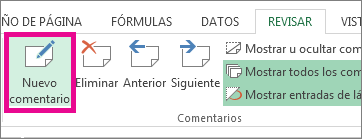
Método abreviado de teclado También puede presionar Mayús+F2.
NOTA: Si la celda que selecciona no tiene ningún comentario, el comando Modificar comentario no estará disponible en el grupo Comentarios. En cambio, si estará disponible el comando Nuevo comentario.
Seleccione el texto del comentario al que desea dar formato y siga uno de estos procedimientos:
Haga clic con el botón secundario en la selección. Haga clic en Formato de comentario y, a continuación, en el cuadro de diálogo Formato de comentario, seleccione las opciones de formato que desee.
En la pestaña Inicio del grupo Fuente, haga clic en las opciones de formato que desee.
Insertar graficos
Pasos para crear un gráfico en Excel
Crear un gráfico en Excel es tan sencillo como seguir los siguientes dos pasos:
Selecciona una celda que pertenezca al rango donde se encuentran los valores numéricos. Nota que he mencionado que es suficiente hacer clic sobre una sola celda y no es necesario seleccionar todo el rango porque Excel incluirá automáticamente los datos de las celdas adyacentes.
Una vez hecha la selección, ve a la ficha Insertar > Gráficos y haz clic sobre el botón del tipo de gráfico que deseas insertar y se mostrará un menú donde deberás seleccionar el gráfico deseado.
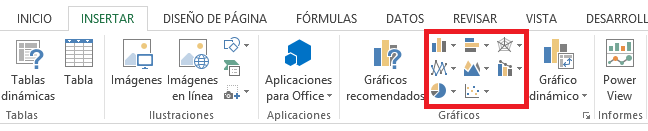
Por ejemplo, para crear el gráfico de líneas mostrado en la sección anterior pulsé el botón Gráfico de líneas y posteriormente seleccioné la opción Línea con marcadores tal como lo ves en la siguiente imagen:

Con estos simples pasos habrás aprendido cómo hacer gráficos en Excel 2013. Tal vez la parte más complicada del proceso es saber elegir el gráfico adecuado para nuestros datos pero si te encuentras en esta situación, Excel 2013 tiene una nueva funcionalidad que nos ayudará en el proceso de selección de un gráfico.
Insertar Hipervinculos
Crear un hipervínculo a un archivo nuevo
En una hoja de cálculo, haga clic en la celda en la que desea crear un hipervínculo.
También puede seleccionar un objeto, como una imagen o un elemento de un gráfico, que desee usar para representar el hipervínculo.
En la ficha Insertar, en el grupo Vínculos, haga clic en Hipervínculo.
Asimismo, puede hacer clic con el botón secundario del mouse (ratón) en la celda o el gráfico y, a continuación, hacer clic en Hipervínculo en el menú contextual, o bien, presionar CTRL+ALT+K.
En Vincular a, haga clic en Crear nuevo documento.
Escriba el nombre del nuevo archivo en el cuadro Nombre del nuevo documento.
SUGERENCIA: Para indicar una ubicación distinta a la que se muestra en Ruta de acceso completa, escriba la nueva ubicación antes del nombre en el cuadro Nombre del nuevo documento, o bien, haga clic en Cambiar para seleccionar a continuación la ubicación que desee y, después, en Aceptar.
En Cuándo modificar, haga clic en Modificar documento nuevo más adelante o en Modificar documento nuevo ahorapara especificar cuándo desea abrir el archivo nuevo para modificarlo.
En el cuadro Texto, escriba el texto que desea usar para representar el hipervínculo.
Si desea que se muestre información útil cuando coloque el puntero sobre el hipervínculo, haga clic en Info. en pantalla y escriba el texto que desee en el cuadro Información en pantalla. Haga clic en Aceptar.
Insertar Hipervinculos
Crear un hipervínculo a un archivo nuevo
En una hoja de cálculo, haga clic en la celda en la que desea crear un hipervínculo.
También puede seleccionar un objeto, como una imagen o un elemento de un gráfico, que desee usar para representar el hipervínculo.
En la ficha Insertar, en el grupo Vínculos, haga clic en Hipervínculo.
Asimismo, puede hacer clic con el botón secundario del mouse (ratón) en la celda o el gráfico y, a continuación, hacer clic en Hipervínculo en el menú contextual, o bien, presionar CTRL+ALT+K.
En Vincular a, haga clic en Crear nuevo documento.
Escriba el nombre del nuevo archivo en el cuadro Nombre del nuevo documento.
SUGERENCIA: Para indicar una ubicación distinta a la que se muestra en Ruta de acceso completa, escriba la nueva ubicación antes del nombre en el cuadro Nombre del nuevo documento, o bien, haga clic en Cambiar para seleccionar a continuación la ubicación que desee y, después, en Aceptar.
En Cuándo modificar, haga clic en Modificar documento nuevo más adelante o en Modificar documento nuevo ahorapara especificar cuándo desea abrir el archivo nuevo para modificarlo.
En el cuadro Texto, escriba el texto que desea usar para representar el hipervínculo.
Si desea que se muestre información útil cuando coloque el puntero sobre el hipervínculo, haga clic en Info. en pantalla y escriba el texto que desee en el cuadro Información en pantalla. Haga clic en Aceptar.


No hay comentarios:
Publicar un comentario