es el nombre de uno de los programas más populares creados por Microsoft. Se trata de un software que permite realizar presentaciones a través de diapositivas. El programa contempla la posibilidad de utilizar texto, imágenes, música y animaciones
INSERTAR UNA IMAGEN DE FONDO
- En la pestaña Temas, en Opciones de tema, haga clic en Fondo.
- En el menú emergente, haga clic en Formato del fondo.
- En la barra lateral, haga clic en Relleno y, a continuación, en la pestaña Imagen o textura.
- En la pestaña Elegir imagen, busque la imagen que desee usar como fondo y, a continuación, haga clic en Insertar.

COLOCAR TRANSICIONES
En el panel de miniaturas, haga clic en la diapositiva en la que desea aplicar o cambiar una transición. La configuración de la transición define la entrada de la diapositiva y la salida de la diapositiva anterior. En el ejemplo de abajo, si agrega una transición a la diapositiva 3, esta determinará cómo sale la diapositiva 2 y cómo entra la diapositiva 3.
En la pestaña Transiciones, busque el efecto que quiera en la galería de transiciones. Haga clic en el botón Más
 para ver la galería completa. Haga clic en el efecto que quiera para esa diapositiva para seleccionarla u obtener una vista previa.
para ver la galería completa. Haga clic en el efecto que quiera para esa diapositiva para seleccionarla u obtener una vista previa.Haga clic en Opciones de efectos para cambiar cómo se produce la transición, por ejemplo, de qué dirección entra la diapositiva.
COLOCAR ANIMACIONES
- ir ala pestaña animaciones
- seleccionar el texto o imagen que sera animada
- seleccionar la animación que prefiera
AGREGAR SONIDO ALA PRESENTACIÓN
En la pestaña Insertar, haga clic en Audio y luego en Audio en Mi PC.
En el explorador de archivos, busque el archivo de música que quiera usar y seleccione Insertar.
En la pestaña Reproducción, haga clic en Reproducir en segundo plano.
Paso 1:Selecciona la Presentación con diapositivas y ubica el grupo Configurar.
Paso 2:Haz clic en la opción Ensayar intérvalos. Serás llevado a la vista de pantalla completa de tu presentación.
Paso 3:Practica tu presentación. Cuando estés listo para pasar a la siguiente diapositiva, haz clic en el botón siguiente de la barra de herramientas de grabación en la esquina superior izquierda.
Si lo prefieres, también puedes utilizar la tecla de flecha derecha.
Paso 4:Cuando hayas finalizado tu presentación, pulsa la tecla Esc. Un cuadro de diálogo aparecerá con el tiempo total de tu presentación.
Paso 5:Si estás satisfecho con los tiempos, haz clic en Sí.
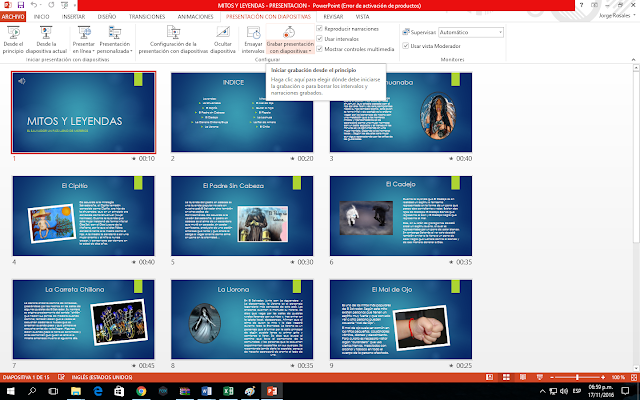
EJEMPLO DE PRESENTACION DE POWER:
ESTA PRESENTACION LA REALIZAMOS COMO PRUEBA DE LO QUE HABIAMOS APRENDIDO DENTRO DEL PROGRAMA.




No hay comentarios:
Publicar un comentario