Haga clic en Diseño > Marca de agua.
Haga clic en Marca de agua personalizada.
Haga clic en Marca de agua personalizada > Seleccionar imagen.
Busque la imagen que desee y después haga clic en Insertar.
Seleccione un porcentaje en Escala para insertar la imagen en un tamaño concreto. Asegúrese de que sea un porcentaje suficientemente grande para llenar la página, o simplemente seleccione Automático.
Seleccione la casilla Difuminar para esclarecer la imagen de modo que no interfiera con el texto.
Haga clic en Aceptar.
Crear un hipervínculo a un archivo nuevo
En una hoja de cálculo, haga clic en la celda en la que desea crear un hipervínculo.
Sugerencia También puede seleccionar un objeto, como una imagen o un elemento de un gráfico que desea usar para representar el hipervínculo.
En la ficha Insertar, en el grupo Vínculos, haga clic en Hipervínculo.

Sugerencia Puede también haga clic en la celda o el gráfico y, a continuación, haga clic en hipervínculo, o puede presionar CTRL+K.
En Vincular a, haga clic en Crear nuevo documento.
Escriba el nombre del nuevo archivo en el cuadro Nombre del nuevo documento.
Sugerencia Para especificar una ubicación distinta de que aparece en la ruta de acceso completa, puede escribir la nueva ubicación que precede al nombre en el cuadro nombre del nuevo documento, o bien hacer clic en cambiar para seleccionar la ubicación que desee y, a continuación, haga clic en Aceptar.
En Cuándo modificar, haga clic en Modificar documento nuevo más adelante o en Modificar documento nuevo ahorapara especificar cuándo desea abrir el archivo nuevo para modificarlo.
En el cuadro Texto, escriba el texto que desea usar para representar el hipervínculo.
Si desea que se muestre información útil cuando coloque el puntero sobre el hipervínculo, haga clic en Info. en pantalla y escriba el texto que desee en el cuadro Información en pantalla. Haga clic en Aceptar.
Word inserta una marca de referencia en el texto y agrega la nota al pie en la parte inferior de la página.
- Haga clic en el lugar donde desee agregar la nota al pie.
- Haga clic en referencias > Insertar nota al pie.
- SUGERENCIA: También puede presionar Ctrl + Alt + F para insertar una nota al pie.
- Escriba el texto de nota al pie
COMBINACION DE CORRESPONDENCIA:
Paso 1: Preparar el documento principal
Escriba el cuerpo del mensaje de correo electrónico que quiere enviar a todos los contactos en Word antes de empezar. Si va a informar a los contactos sobre un próximo evento, por ejemplo, incluya el nombre, la fecha, la hora y la ubicación del evento. Esos detalles del evento son importantes para todos.
En la pestaña Correos, en el grupo Iniciar combinación de correspondencia, elija Iniciar combinación de correspondencia> Mensajes de correo electrónico.
Paso 2: Configurar la lista de distribución de correo
Para enviar correos electrónicos, es necesario instalar programas de correo electrónico compatibles con MAPI como Outlook o Gmail. Si usa Outlook MAPI, asegúrese de que las versiones de Word y Outlook sean las mismas.
La lista de distribución de correo es el origen de datos. Puede ser un directorio de contactos de Outlook, una base de datos de Access o una lista de direcciones de Office. Contiene los registros que usa Word para obtener información para generar mensajes de correo electrónico.
Sugerencias
Si no tiene una lista de distribución de correo, puede crear una durante la combinación de correspondencia. Antes de empezar el proceso de combinación de correspondencia, recopile todos los registros de datos y agréguelos al origen de datos. Vea Crear una lista nueva en Word.
Si está usando una hoja de cálculo de Excel, asegúrese de que la columna de los códigos postales tengan el formato de texto, de forma que no pierda ningún cero. Para obtener más información, vea Preparar el origen de datos de Excel para una combinación de correspondencia de Word.
Si quiere usar sus contactos de Outlook, asegúrese de que Outlook sea su programa de correo electrónico predeterminado. Para obtener más información, vea Usar los contactos de Outlook como un origen de datos para una combinación de correspondencia.
Paso 3: Vincular la lista de distribución de correo con el mensaje de correo electrónico
Ahora es el momento de elegir a los destinatarios de un origen de datos (una lista de direcciones). Compruebe que el origen de datos tenga una columna de direcciones de correo electrónico y que haya una dirección de correo único por cada contacto al que va a enviar el mensaje.
En la pestaña Correspondencia, en el grupo Iniciar combinación de correspondencia, elija Seleccionar destinatarios y, después, elija una opción.
Siga uno de estos procedimientos:
Si no tiene una lista de distribución de correo, elija Escribir una lista nueva y cree una.
o bien
Si la lista de distribución de correo está en una hoja de cálculo de Excel, una base de datos de Access u otro tipo de archivo de datos, elija Usar una lista existente y, después, busque la lista y elija Abrir.
o bien
Si usa contactos de Outlook, seleccione Elegir desde contactos de Outlook.
Elija Archivo > Guardar como.
En el cuadro Nombre de archivo, escriba un nombre de archivo y, después, elija Guardar.
Editar la lista de distribución de correo
Si envía mensajes de correo electrónico a todos los contactos de la lista, vaya al Paso 4: Agregar contenido personalizado al mensaje de correo electrónico. Si solo quiere enviar correos electrónicos a determinados contactos de la lista, puede restringir la lista (siga los pasos que se indican en Editar la lista de distribución de correo).
Elija Editar lista de destinatarios.
Compruebe los nombres de los contactos a los que quiere enviar el mensaje de correo electrónico.
También puede ordenar o filtrar la lista para que le resulte más fácil encontrar los nombres y las direcciones.
Paso 4: Agregar contenido personalizado al mensaje de correo electrónico
Para personalizar los mensajes de correo electrónico, agregue el nombre y la dirección del contacto. Para agregar estos datos, se recomienda insertar campos de combinación entre el documento principal.
En la pestaña Correspondencia del grupo Escribir e insertar campos, elija Bloque de direcciones.
En el cuadro de diálogo Insertar bloque de direcciones, elija el formato que quiera que tenga el nombre del destinatario en el correo electrónico.
Elija Aceptar para insertar el campo de combinación.
En el grupo Escribir e insertar, elija Línea de saludo.
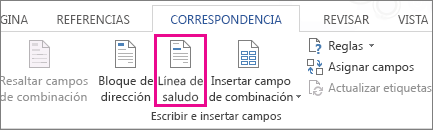
En el cuadro de diálogo Insertar línea de saludo, elija el formato que quieren usar.
Elija Aceptar para insertar el campo de combinación.
Elija Archivo > Guardar para proteger el correo electrónico.
EJEMPLO DE COMBINACION DE CORRESPONDENCIA







No hay comentarios:
Publicar un comentario